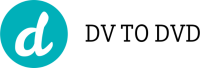Comment avoir 4 écrans sur un PC ?

Aujourd'hui, de plus en plus de personnes travaillent avec plusieurs écrans. Cela permet d'accroître considérablement la productivité et de gagner du temps. Il existe plusieurs façons d'avoir 4 écrans sur un PC. Dans cet article, nous allons vous montrer comment vous pouvez profiter pleinement de cette configuration.
Acheter le bon matériel
Les 4 écrans sur un PC sont maintenant possibles grâce à l'arrivée de nouvelles cartes graphiques. En effet, les cartes graphiques récentes intègrent maintenant plusieurs ports permettant de brancher plusieurs écrans sur un seul ordinateur. Cela permet donc d'avoir un affichage beaucoup plus large et de travailler plus efficacement.
Dans le meme genre : Comment installer une prise HDMI sur un PC ?
Pour pouvoir profiter de cette fonctionnalité, il faut tout d'abord s'assurer que votre carte graphique est compatible. La majorité des cartes graphiques haut de gamme sont compatibles, mais certaines cartes entry-level ne le sont pas. Vous pouvez donc vérifier la liste des spécifications de votre carte graphique pour voir si elle est compatible.
Une fois que vous avez vérifié que votre carte graphique est compatible, il vous faudra ensuite acheter les câbles nécessaires. Il existe deux types de câbles, les DisplayPort et les HDMI. Les câbles DisplayPort sont généralement plus chers, mais ils offrent une meilleure qualité d'image. Les câbles HDMI sont moins chers et suffisants pour la plupart des utilisateurs.
Avez-vous vu cela : Découvrez les enjeux de la traçabilité dans le secteur industriel
Une fois que vous avez tout le matériel nécessaire, branchez simplement les écrans sur les ports de votre carte graphique et allumez-les. Votre ordinateur détectera automatiquement les écrans et les affichera en conséquence. Vous pouvez ensuite régler la résolution et l'emplacement des écrans dans les paramètres de votre ordinateur.
Avec les 4 écrans sur un PC, vous aurez un affichage beaucoup plus large et pourrez travailler plus efficacement. Assurez-vous simplement que votre carte graphique est compatible et achetez les bons câbles avant de commencer.
Configurer Windows
Pour configurer Windows pour qu'il affiche les quatre écrans, vous devez d'abord ouvrir le Panneau de configuration. Sous Windows 7, cliquez sur "Démarrer", "Panneau de configuration", "Apparence et personnalisation". Sous Windows 8 et 10, tapez "Panneau de configuration" dans la barre de recherche, puis cliquez sur l'icône.
Dans le panneau de configuration, double-cliquez sur "Paramètres d'affichage".
Sous l'onglet "Affichage", cliquez sur "Modifier les paramètres d'affichage".
Sous l'onglet "Résolution d'écran", sélectionnez la résolution la plus élevée possible (1920 x 1080 par exemple).
Sous l'onglet "Avancé", cliquez sur "Paramètres avancés".
Dans la fenêtre "Paramètres avancés de l'affichage", sous l'onglet "Affichage", sélectionnez le nombre d'écrans que vous souhaitez utiliser (4 par exemple).
Cliquez sur "Appliquer" puis "OK". Votre ordinateur devrait maintenant afficher les quatre écrans.
Configurer les paramètres de l'écran
Il est possible d'avoir 4 écrans sur un PC, mais il faut d'abord configurer les paramètres de l'écran. Pour ce faire, il faut ouvrir le panneau de configuration et aller dans la section "affichage". Dans cette section, vous pouvez configurer les paramètres de l'écran, y compris la résolution, le nombre d'affichages et le mode d'affichage. Vous pouvez également ajuster la luminosité de l'écran et le contraste.
Utiliser les fonctionnalités de l'écran
L'utilisation de plusieurs écrans sur un seul ordinateur est une pratique courante chez les professionnels de divers domaines tels que la conception graphique, le montage vidéo, la programmation ou encore la bureautique. Cela permet d'avoir un espace de travail plus large et d'accéder aux différentes applications ouvertes plus rapidement. Il existe plusieurs façons d'avoir plusieurs écrans sur un seul ordinateur, que ce soit en connectant plusieurs moniteurs à un seul ordinateur ou en utilisant les fonctionnalités de l'écran.
Pour connecter plusieurs moniteurs à un seul ordinateur, il faut d'abord vérifier que l'ordinateur dispose de plusieurs ports vidéo disponibles. La plupart des ordinateurs de bureau ont au moins deux ports vidéo, mais certains ordinateurs portables n'en ont qu'un. Si l'ordinateur ne dispose que d'un seul port vidéo, il sera nécessaire d'utiliser une carte graphique externe avec plusieurs ports vidéo. Une fois que vous avez vérifié que l'ordinateur dispose de ports vidéo disponibles, il suffit de brancher les moniteurs aux ports correspondants et de les allumer. L'ordinateur détectera automatiquement les moniteurs et les configurera en mode étendu par défaut, ce qui signifie que l'espace de bureau sera étendu sur tous les écrans.
Si l'ordinateur ne dispose pas de ports vidéo suffisants ou si vous préférez ne pas avoir à gérer les câbles des différents moniteurs, il est possible d'utiliser les fonctionnalités de l'écran pour afficher plusieurs images sur un seul écran. La plupart des écrans modernes disposent d'une fonctionnalité appelée mode Picture-in-Picture (PiP), qui permet d'afficher une image provenant d'une autre source sur un petit rectangle inséré dans l'image principale. Cette fonction est particulièrement utile pour suivre une vidéo en streaming en plein écran tout en travaillant sur un autre application. Pour activer le mode PiP, il suffit de sélectionner l'option correspondante dans le menu des options de l'écran.
Résoudre les problèmes courants
Les écrans multiples sont une excellente façon d'améliorer votre productivité et votre confort lorsque vous travaillez sur un ordinateur. Si vous avez 4 écrans, vous pouvez afficher plusieurs applications en même temps et gagner du temps en passant d'une fenêtre à l'autre. Cependant, il est courant que les utilisateurs rencontrent des difficultés à configurer plusieurs écrans sur un seul ordinateur. Dans cet article, nous allons vous montrer comment résoudre les problèmes courants liés à la configuration d'écrans multiples sur un PC.
La première chose à vérifier est que votre ordinateur possède bien la technologie nécessaire pour prendre en charge plusieurs écrans. La plupart des ordinateurs de bureau et portables récents possèdent une carte graphique double ou multiple qui permet de connecter plusieurs écrans. Si votre ordinateur ne possède qu'une seule sortie vidéo, vous aurez besoin d'un adaptateur pour connecter un second écran.
Une fois que vous avez vérifié que votre ordinateur peut prendre en charge plusieurs écrans, la prochaine étape consiste à connecter les écrans au port vidéo de votre ordinateur. Si vous utilisez des câbles DVI ou HDMI, branchez simplement les câbles aux ports correspondants sur votre carte graphique. Si vous utilisez des câbles VGA, branchez le premier câble VGA à un port libre sur votre carte graphique et connectez l'autre extrémité du câble à l'entrée VGA de votre second écran. Répétez ce processus pour chaque écran que vous souhaitez connecter.
Après avoir connecté physiquement tous vos écrans, il est maintenant temps de configurer Windows pour qu'il reconnaisse les nouveaux écrans. Pour ce faire, ouvrez le Panneau de configuration et allez dans l'option "Affichage". Sous l'onglet "Paramètres", cliquez sur le bouton "Modifier les paramètres de l'affichage". Windows va détecter automatiquement les nouveaux écrans et les ajouter à la liste des affichages disponibles.
Si Windows ne détecte pas automatiquement vos nouveaux écrans, cliquez sur le bouton "Ajouter un périphérique" et suivez les instructions à l'écran pour ajouter manuellement les nouveaux écrans. Une fois que tous les écrans sont ajoutés, ils apparaîtront comme des options distinctes dans la liste des affichages disponibles. Sélectionnez simplement l'affichage que vous souhaitez utiliser comme principal et cliquez sur le bouton "Appliquer".
Votre ordinateur devrait maintenant être configuré pour utiliser plusieurs écrans. Si vous rencontrez toujours des difficultés, consultez le support technique de votre fabricant d'ordinateur ou de votre carte graphique.
Les ordinateurs sont de plus en plus puissants, ce qui permet d'en faire des outils de travail très efficaces. L'ajout d'un second écran peut encore augmenter cette efficacité, mais il est possible d'aller encore plus loin en ajoutant un troisième ou un quatrième écran. Cela peut sembler beaucoup, mais cela permet d'avoir un espace de travail beaucoup plus large et de pouvoir travailler sur plusieurs choses en même temps. Il existe plusieurs façons d'ajouter des écrans à un ordinateur, et cet article explique comment faire.